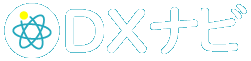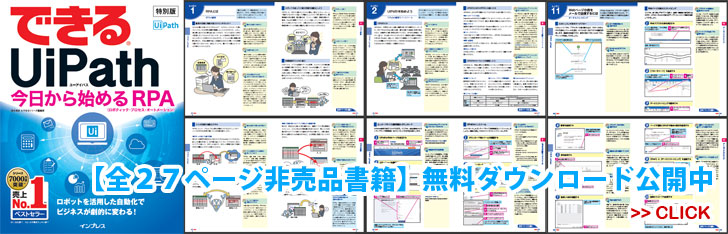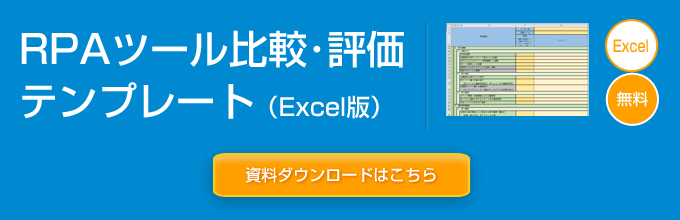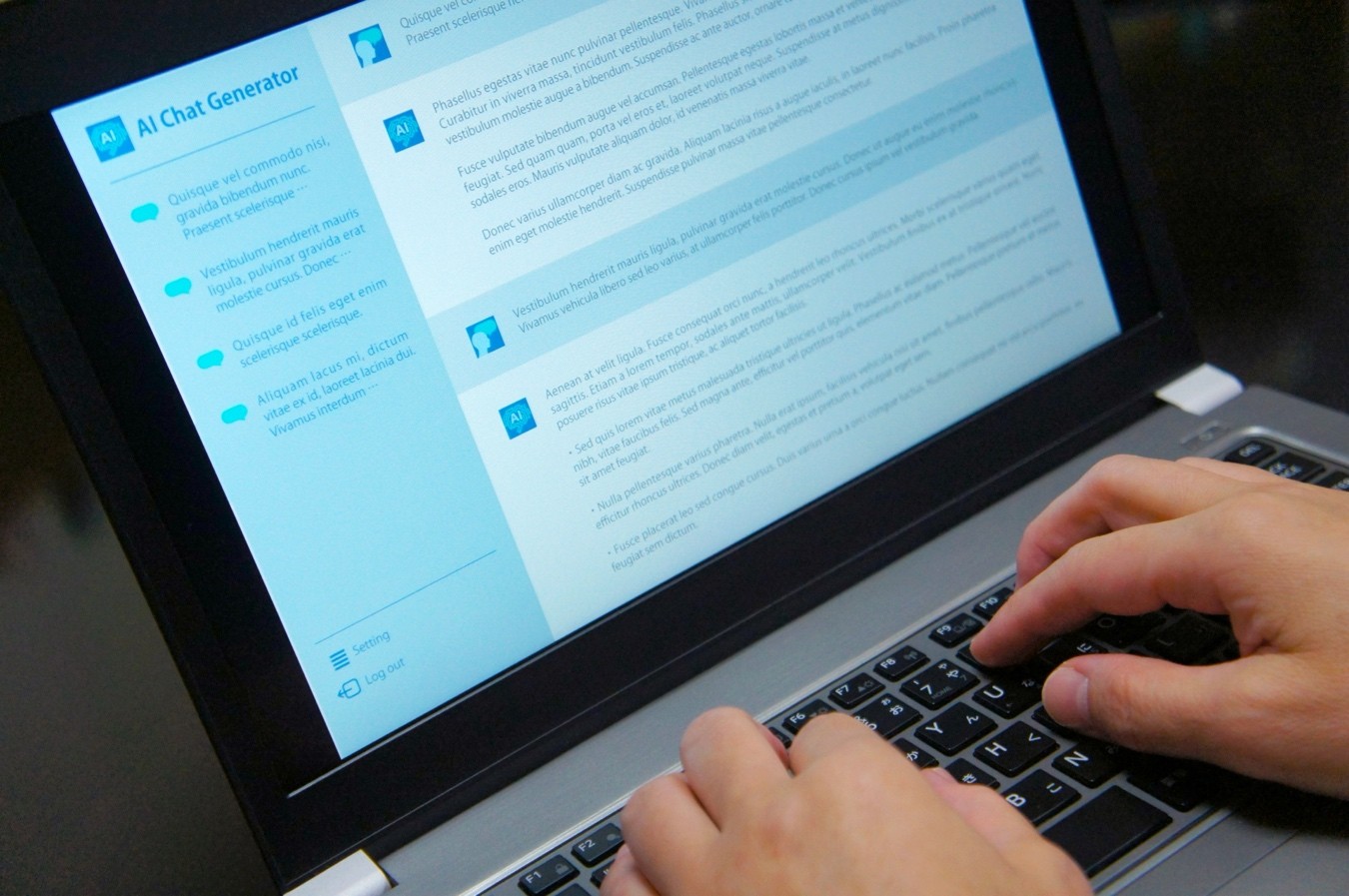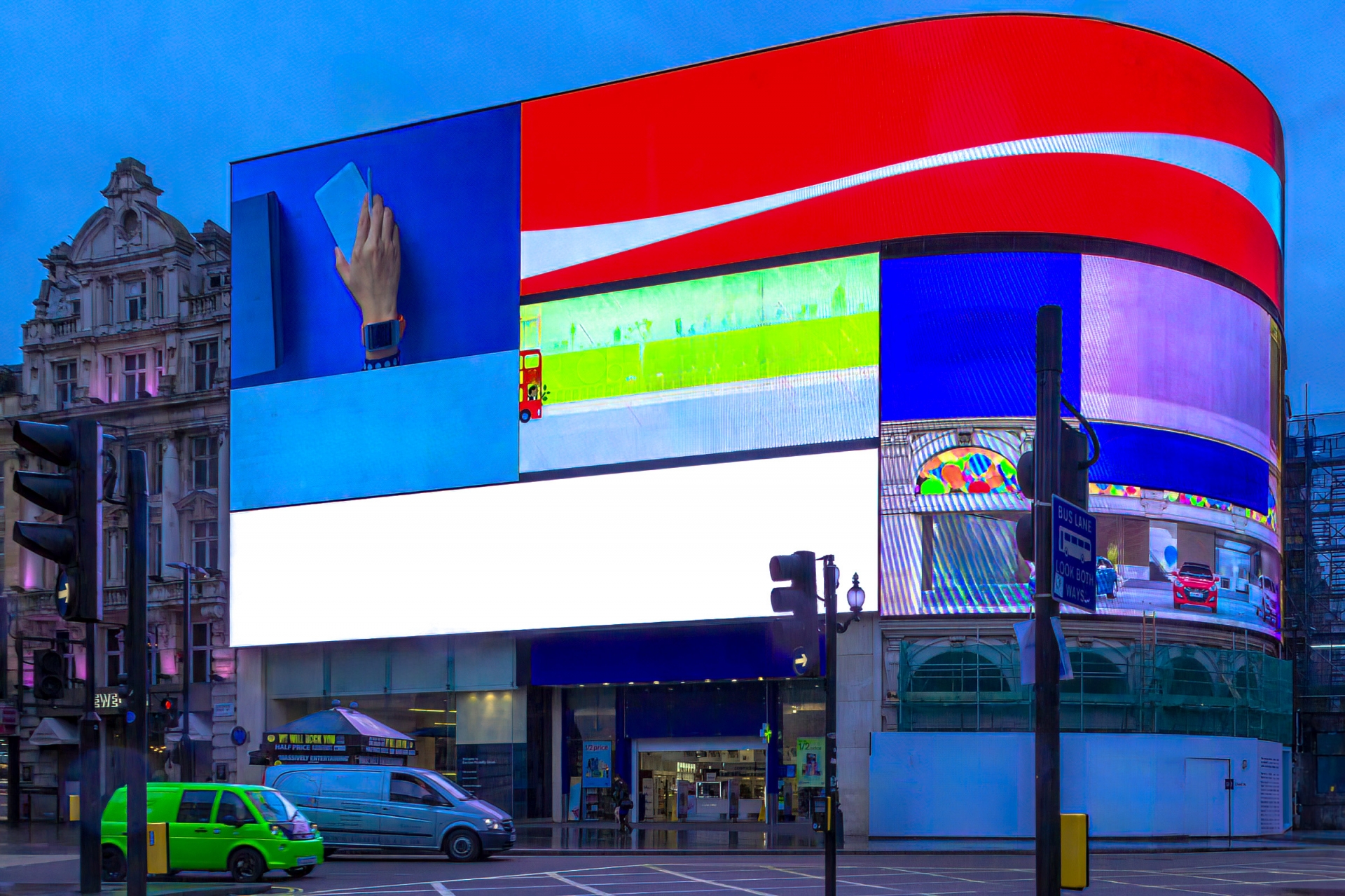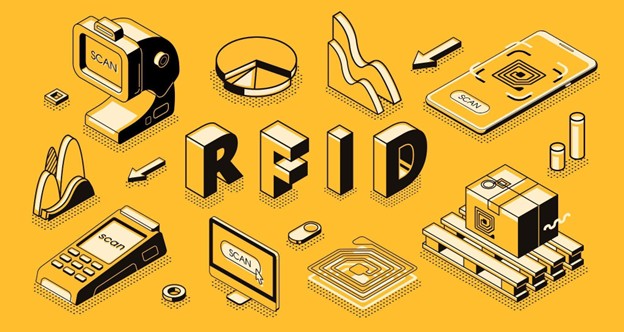日本では生産労働人口の減少により人手不足が深刻化しており、企業規模を問わず生産性の向上が喫緊の課題です。事務作業においても自動化の手段としてロボットが注目を集めており、RPAは今後業務の効率化を図るうえで欠かせない存在になりつつあります。 UiPath Studio XはStudioと同じく、RPAにおいて世界No.1のシェアを誇るUiPath社の開発ツールです。Studio Xの特徴とStudioと比較したときの違いを紹介します。
UiPath社のRPAツールと特徴
UiPathとはUiPath社が開発、提供しているRPAツールです。現在のオフィスでは、事務処理の多くはPCを用いて行われています。RPAはこれらの事務処理をソフトウェアロボットに行わせて自動化することを目的としています。
UiPath Studio Xは、人間に替わって事務処理を行ってくれるロボットを作成する開発ツールのひとつです。UiPathには開発ツール以外にも、ロボットによる処理を実行したり、ロボットを管理したりするツールもあります。必要なツールだけを選べるので、小さく始めやすいことがUiPathのメリットです。
UiPath Studio Xは、プログラミングの知識がなくても、自動化したい操作を行うアプリケーションと操作の内容を選ぶだけで、RPAの開発ができるように設計されています。さまざまなオフィスソフトはもちろん、アプリケーションやブラウザで行う操作も自動化の対象です。基幹システムにも対応しており、幅広い業務に関して自動化できる可能性があります。
UiPathでは無料評価版が提供されており、無料で試すことができます。個人や小規模事業者向けに提供されているCommunity Cloudを選べば、ずっと無料で使い続けることも可能です。
UiPath Studio Xの解説動画はこちら
UiPath Studio Xへの切り替えと使用方法

UiPathの開発ツールのうち、UiPath Studio XとStudioは、同時にダウンロードされます。ツールを立ち上げる際にどちらか一方を選べるようになっており、切り替えることもできます。どちらが使いやすいか、比較してみるのもよいでしょう。
Studio Xへの切り替え
起動した際、Studioが立ち上がった場合は、プロファイルを変更することで、Studio Xに切り替わります。そしてホーム画面で「設定」を選び、一番下に表示される「License and Profile」から「View or Change Profile」の順にクリックします。
「プロファイルを選択」の画面が表示されたら、右側の「UiPath Studio X」を選びましょう。画面に表示される指示に従って再起動すると、UiPath Studio Xが開きます。開いたStudio Xのホーム画面でツールを選び、拡張機能の中からExcelアドインをインストールしておきましょう。
使用方法
Studio Xでワークフローを作成する前に、自動化したい処理のワークフロー図を作成しておきます。
Studio Xの操作画面は上部にリボンがあり、下部は左からアクティビティパネル、デザイナーパネル、プロパティパネルの3つに分かれています。
アクティビティパネルには、処理を行うアプリケーションを選ぶ「カード」と、操作を決める「アクション」があります。カードはExcel、Outlook、Word、アプリケーション/ブラウザの4種類となっており、操作画面で直接マウスを使ってファイルやデータを指定できます。 これらのカードとアクションをドラッグアンドドロップして、デザイナーパネルでワークフローを作成します。 プロパティパネルは、細かい調整や設定を変更する際に使います。 作成したワークフローは、リボンにある「実行」で実際に実行します。
UiPath Studio XとStudioを比較
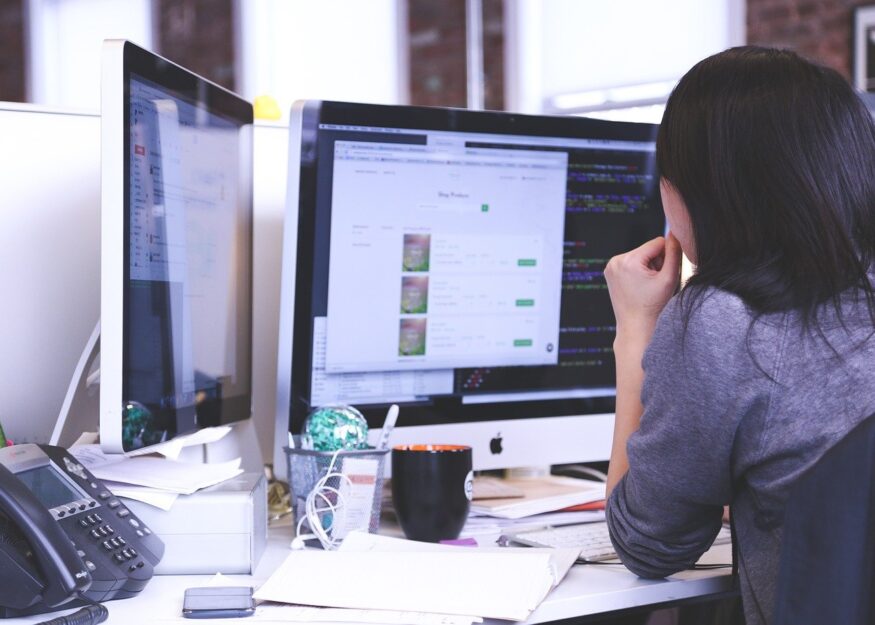
Studio XとStudioの操作画面はカラーこそ違うものの、構成はほとんど同じです。
ただし、比較してみると、Studio Xにはチームのメニューがないなど、機能が絞り込まれていることがわかります。
ユーザーインターフェイスがより簡単化されていることは、Studio Xの特徴のひとつです。 カードの採用により、Studio Xは変数を意識する必要がないため、操作対象を直感的に選ぶことができ、Studioと比較してエラーが出にくいこともメリットです。プロパティパネルでは、選択肢を表示する+ボタンが追加されたことにより、入力しやすくなりました。 ExcelやOutlook、ファイルマネージャなどを別画面で開くことなく、シームレスに操作が行えることも、UiPath Studio Xの特徴のひとつです。カードやアクションを選ぶだけでよいので、一般ユーザーも気軽にRPA開発が行えます。
まとめ:UiPath StudioXとStudioを比較!それぞれの特徴や違いを解説
いかがでしたでしょうか?
Studio XとStudioのは構成は大体同じですが、少しづつ使える機能が違ってきます。Studioと比較してより直感的に使用しやすくなったUiPath Studio Xの導入で、業務の効率化を図ることが可能になります。まずはダウンロードしてみて、無料で試すところから始めてみましょう。