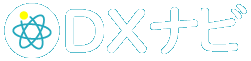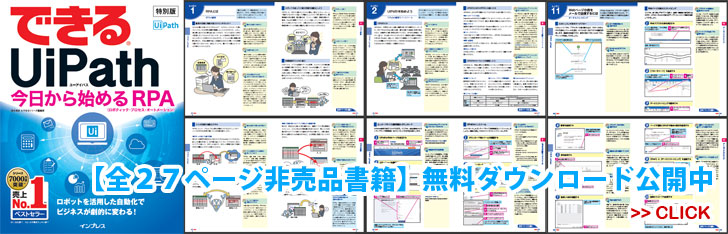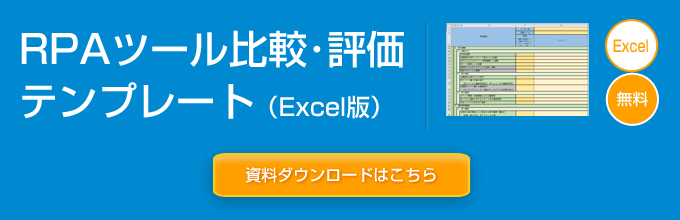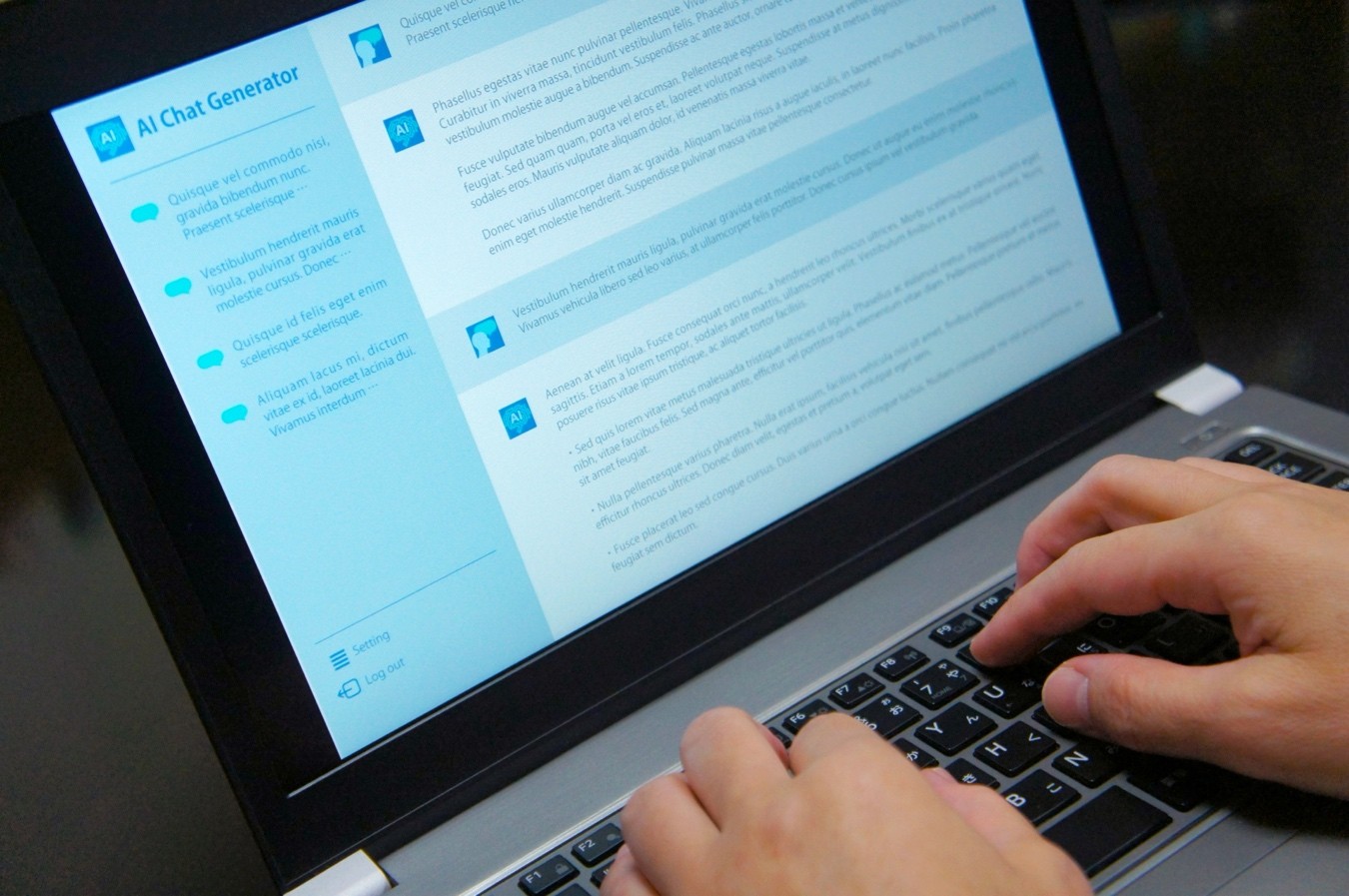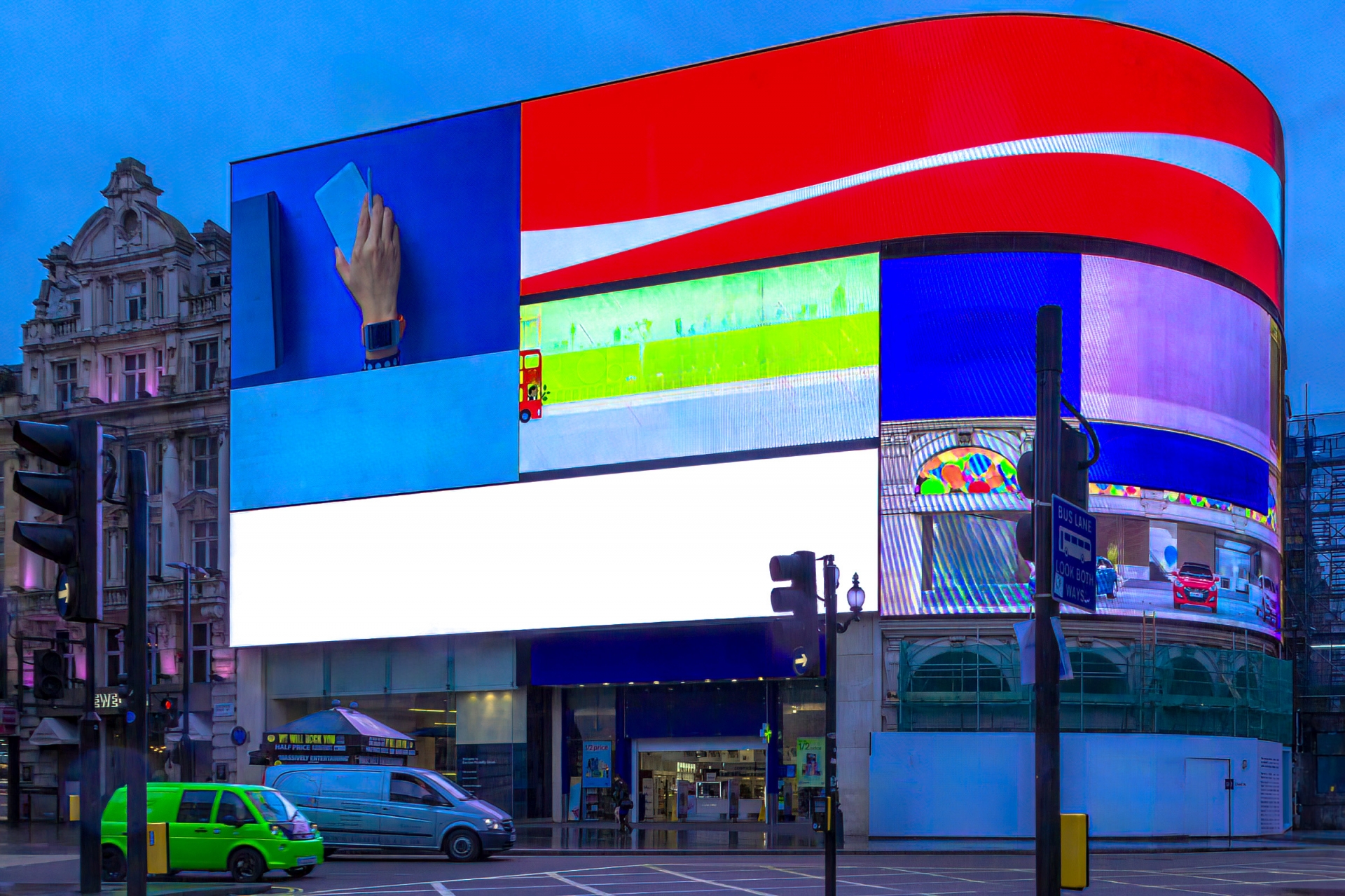RPAは業務を自動化できる便利なツールです。しかし、すべての業務を完全に機械任せにできるというわけではありません。中にはどうしても途中で人の手で確認や承認を行わなければならないシーンというのは存在します。
このようなケースで、より効率よくRPAを行うためのツールがUiPath社のAction Centerです。このツールを活用すれば、ひとつの業務フローの中で人とロボットが協働することができます。ここでは主な特徴と使い方について解説します。
UiPath社の「Action Center」の特徴
Action Centerは、RPAを実行する際のサポートを行ってくれる製品です。
RPAを実行すると、ロボットはシナリオに沿って自動的に業務を行います。しかし、中には「AとCは自動化できるが、その中間のBでは人が確認を行う必要がある」といった業務もあるでしょう。このような場合、従来であればAとCそれぞれのフローを分けて個別に実行する必要がありました。
一方、Action Centerを利用すると、Aをロボットが行った後いったん動きを停止して、運用管理ツールであるOrchestratorに人が行うべきタスクを生成します。その後担当者がタスクを確認し必要な処理を行うと、引き続きCを実行することが可能なのです。もちろん、このタスク確認の段階で必要な修正等を加えることもできます。
スマホやタブレットからでも操作が可能なため、管理者の外出が多いケースでも問題ありません。人の目が必要な確認業務とロボットが行える自動化可能な業務を一連の流れの中で行えるようになるため、タイムロスが減り、より効率よくRPAを活用できるようになります。
使い方①各種設定方法

使い方を知る前に、必要な業務環境が整っているかどうかを確認しておきましょう。利用するためにはOrchestrator、Studio共にバージョン19.10以上が必須です。
まず業務の中で担当者が承認や修正といった操作を行うためのフォームタスク作成の準備を始めます。
Orchestratorサーバーでの設定
タスク機能を有効にするため、web.configファイルにコードを追加します。再起動し、ホスト管理者としてテナントにログインします。
有効化したいテナントの機能フラグから、タスク機能をオンにします。
正しく設定が行えている場合、「AUTOMATIONS」の項目に「TASKS」という項目が追加されます。
権限の設定
ロボットとユーザーそれぞれに、表示、編集、作成の権限を適切に付与します。
ここまで完了したら、フォームタスクの作成に入ります。
使い方②フォームタスクの作成

作成には「オーケストレーションプロセス」のテンプレートを使用します。
1.フォームのタイトルや使用するデータなど必要な項目を設定していきます。
2.レイアウト設定を行います。フォームデザイナーで、先に設定したデータ項目などを見やすく配置することができます。途中で人が入力する項目などもこのとき設定します。
3.「出力」欄にタスクのステータス判定に必要な変数を設定します。これと同じ変数を「フォームタスク完了まで待機し再開」の「入力」欄に設定してください。これでロボットの一時停止が可能となります。
4.人が実行する部分を誰が行うか、担当者を割り当てて完了です。
最後に
Action Centerを利用することで、複雑になりがちな人とロボットの作業の連携がスムーズに行えるようになります。使い方をマスターして、より幅広い範囲でRPAを活用してみてはいかがでしょう。