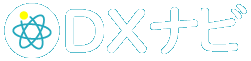【3つのステップで簡単!】業務フローマニュアルの作り方

今回は「業務フローマニュアル」について、具体的な作成手順を解説します。(※本記事は業務可視化ツール『BPR+』の機能をベースに解説しています。)
※『SOX+』でもほぼ同様の手順で業務フローマニュアルを作成することが出来ますが、『BPR+』とはメニュー名や項目名が異なっている部分があります。なお、『iGrafx FlowCharter』単体では機能的に実現できません。詳しくはお問い合わせ下さい。
業務フローマニュアルの作成の3つのステップ
『BPR+』で業務フローマニュアルを作成する手順は、大きく分けて以下の3つです。
- ステップ1.業務フローを書く
- ステップ2.各作業における詳細手順を記述する
- ステップ3.詳細手順の一覧を作成する
『BPR+』ならたったこれだけの手順で業務フローマニュアルを作成できます。では次項から、この3つの手順について具体的に見て行きましょう。
ステップ1.業務フローを書く
まずは業務フローを書きます。業務フローマニュアルを作成するにあたっての業務フロー作成のポイントは以下の3つです。
「業務詳細」の部門(レーン)を用意する
業務フローマニュアルでは、各作業の詳細手順を業務フローに併記しますので、その為のスペースとして「業務詳細」の部門(レーン)を予め用意して、業務フローの作成を進めます。

各作業図形に図形番号を振る
「業務詳細」の部門(レーン)に表示される各詳細手順が業務フロー上のどこの作業のものなのか分かるように、番号を振って紐付けます。

『BPR+』で業務フローを作成する場合、自動的に図形に番号が振られますが、業務フローを修正しているうちに順番が入り乱れることがありますので、任意の順番に振り直します。
この番号は「ステップ3.詳細手順の一覧を作成する」で使用しますので、番号の確認・振り直しは必ず実施するようにして下さい。
規定やマニュアルなど各作業における関連資料をリンクさせる
業務フロー上の各作業に関連する規定、マニュアル、帳票、雛形等の文書をリンクさせて、クリックで呼び出せるようにすることで、「見る」だけじゃなく「活用」できるマニュアルになります。
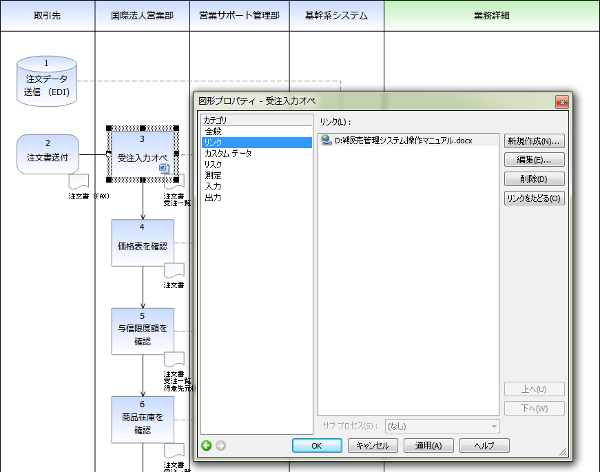
業務フローマニュアルと規定文書等の関連文書をリンクさせ、
「使える」マニュアルとして実際に現場で活用している事例
ステップ2.各作業における詳細手順を記述する
業務フローを書き終えたら、各作業図形をダブルクリックして詳細ダイアログを開き、業務詳細手順を登録していきます。
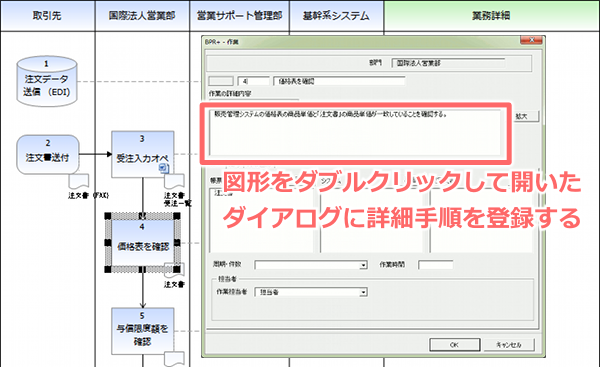
ステップ3.詳細手順の一覧を作成する
各作業図形に詳細手順を登録し終えたら、「業務詳細」の部門(レーン)に「複数内容表示図形」を置きダブルクリックします。ダイアログが開いたら作業の項目で全ての作業図形の番号が含まれるように数値を設定し、「OK」ボタンを押します。すると、詳細手順として登録した内容が作業図形の番号を伴って一覧で表示されます。
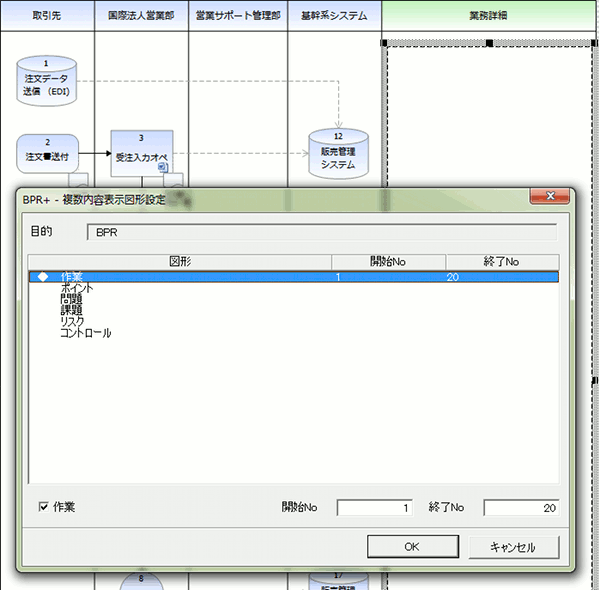
「業務詳細」表示の更新
業務フローや各作業図形の詳細手順を修正した場合は、「複数内容表示図形」を再度読み込み直す必要があります。手順は上記と同じです。(ダイアログで作業図形の番号が全て含まれていることを確認して「OK」ボタンを押す。)業務フローや詳細手順を修正した場合は、忘れずに「複数内容表示図形」も更新するようにして下さい。
これで、業務フローマニュアルの作成手順は終わりです。
完成した業務フローマニュアルのサンプル
下図は前項までの手順で作成した業務フローマニュアルのサンプルです。
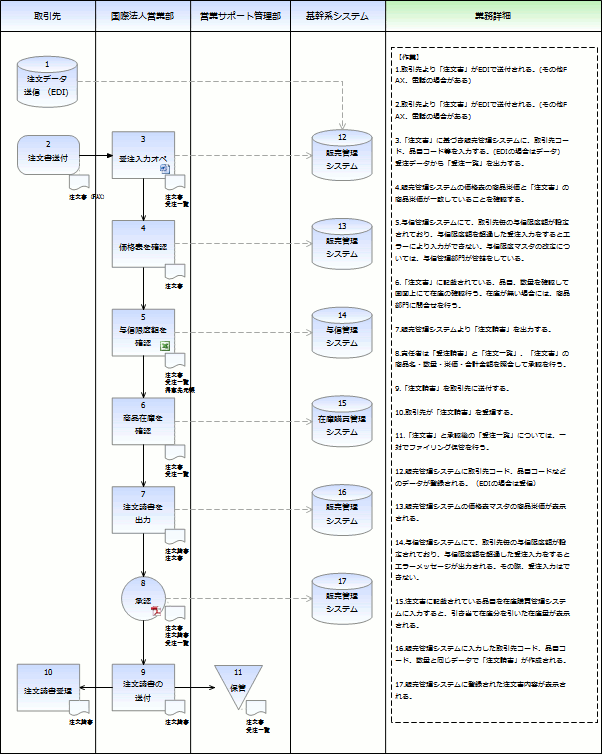
業務フローマニュアルの作成に『BPR+』が選ばれる理由
本記事は『BPR+』を使用することを前提に解説してきました。業務フローマニュアルを作成するにあたり、『BPR+』の使用を推奨する理由は以下のとおりです。
- 誰でも素早く簡単に業務フローマニュアルを作成・修正できる
- メンテナンスが容易なので、市場環境の変化や内部規定の変更など社内外の環境変化によって変わっていく現場業務に合わせて、業務フローマニュアルを修正・運用できる
- 更なる活用に繋げられる
業務マニュアルは現場で使われるものなので、現場で作成・運用できることが大事です。また、現場業務は社内外の環境変化によって変わっていくものなので、それに合わせて修正できることも大事です。そして現場で作成・修正をしていく為には、その作業が簡単・低負荷であることが必須です。負荷が高ければ、マニュアルは修正されなくなり、実際の業務と乖離し、参照されなくなるからです。
継続的に業務マニュアルを運用していくためには効率的に作成・修正できることは非常に重要です。
更なる活用:作業実施チェックリスト
iGrafx (BPR+) の資料ダウンロードはこちらから